How To Start Microsoft Word
Microsoft Word is a software which can be use to create, format, store, retrieve, edit and print document. This software is developed to be used to create, edit, layout, save, print or you can attached it to a mail.
MS Word is an important tool for individuals and institution or organization who prepares a lot of documents such as writing letters to customers, suppliers, banks etc. This kind of letters may be written several time, with Microsoft Word the letter or a document can be typed for once and can be store on the computer for future use. When the document is needed it can be retrieve and update if necessary.
To Start MS-WORD
Following steps underneath to start Microsoft Word
=> Move the mouse pointer to the Start button at the extreme left corner of the task bar and then click the left mouse button. A popup menu will appear.
=> Place the Mouse pointer on the All Program option inside the pop-up menu and click on it. Another menu appears immediately.
Read: Introduction To Operating System
=> Use the mouse pointer to scroll down to locate the Microsoft Office folder and then click on it, it will expand and also click on the Microsoft Office Word. A blank document file named Document1 will display on the screen instantly.
Now you can start typing in the file Document1 that appeared.
Closing the MS Word Document
There are few ways of closing the Document, you can close the document without saving it, or close the document and save it. Here are few steps to follow.
To Close Without Saving Document
=> Move the mouse pointer over the Office Button option at the left top corner of the screen and click left mouse button. A drop down menu will display.
=> Inside this drop down menu move the mouse pointer to the Close option and click the left mouse button. After clicking on it message box pop-up immediately asking whether you want save this Document with three options Yes, No and Cancel. Move the mouse pointer over No and click the left mouse button this will close the document without saving it.
Also Read: Computer Structure - Input Unit
=> But if you want to save the Document you can select Yes option by moving the mouse pointer on it and clicking the left button. A menu appear, here select the drive and folder you want to save. And then give the file name and select Save option.
=> Again if you don’t want to Save or Close the Document select Cancel option. This will take you back to the document or the worksheet.
To Close And Save Document
=> Move the mouse pointer to the Office Button option on the left top corner of the screen and click the left mouse button. A drop down menu will display.
=> Inside this drop down menu move the mouse pointer to the Save option and click the left mouse button. A menu will appear, here select the drive and folder you want to save into. And then give the file a name and select Save option.
You can even use the Close button at the right hand corner of the Window Controls. Again, if the document is not saved earlier or latest update is not saved, it will display the message and follow the steps as explained above depending on your choice.
Recommend To Read: History Of Computers


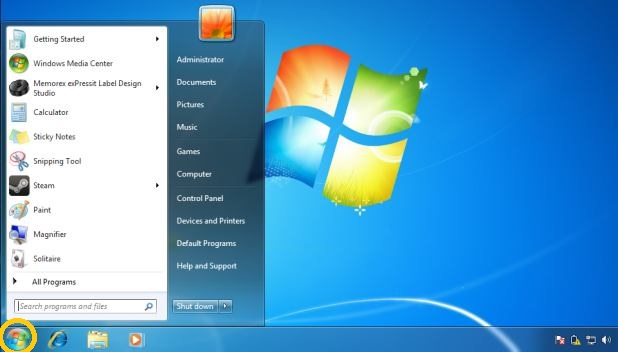


















No comments: